براي اطلاع از آپيدت شدن وبلاگ در خبرنامه وبلاگ عضو شويد تا جديدترين مطالب به ايميل شما ارسال شود
|
|
ویروسی که تمام شرکت های بزرگ را مجبور به اصلاح کرن فایل ها سیستم عامل ها کرده توضیحات در فایل زیر هست حتما دانلود کنید
ابزار پاكسازی بدافزار Flame ابزار پاكسازی Flame انتشار یافت ابزار پاكسازی Flame انتشار یافت
شماره: IRCNE2012051507
تاریخ: 09/03/91
مركز ماهر اقدام به انتشار راهنما و ابزار تشخیص و پاكسازی بدافزار Flame در قالب فایل زیر نموده است.
فایل پیوست كه Removal_Tool.rar نام داشته و حجم آن 979,931 بایت است، حاوی فایلهای زیر است:
1- فایل manual_fa.pdf كه راهنمای فارسی استفاده از ابزار است و حجمی برابر 735,297 بایت دارد.
2- فایل remover.exe كه ابزار پاكسازی در این فایل قرار دارد و حجم آن 123,904 بایت است.
3- فایل 7za.exe كه ابزار فشرده سازی مورد استفاده ابزار پاكسازی است و حجمی برابر 587,776 دارد.
ابزار پاكسازی Flame ☻☺☻☺☻☺☻☺☻☺☻☺☻☺☻☺
چهل گنج هنوز نفس میکشد!!
☻☺☻☺☻☺☻☺☻☺☻☺☻☺☻☺
:: موضوعات مرتبط:
چهل گنج ,
مذهبی ,
ضد دختر :-) ,
ضد پسر ,
ترفند ویندوز7 ,
تاسیساتی ها کلیک کنند!!!! ,
,
:: بازدید از این مطلب : 883
|
امتیاز مطلب : 18
|
تعداد امتیازدهندگان : 7
|
مجموع امتیاز : 7
ن : ☻☺☻☺ارش ☻☺☻☺☻
ت : چهار شنبه 17 خرداد 1391
|
|
پوریا محمودی هومن بحرینی مهدی رودباری محمد شفیع ریسی ارش ساردوی رضا مهمدی محمد جواد پورفراش
جمشید بیاد فرشید بهروز علی بیانی زمان موسوی ادیب میجانی نجیب کمالی پور معین رجعتی عادل رفیعی محمد امین شریف ابراهیم امینی رنجبر نادر طاهری محمد رضا شبرنگ سلمان فرح بخش ☻☺☻☺☻☺☻☺☻☺☻☺☻☺☻☺
چهل گنج هنوز نفس میکشد!!
☻☺☻☺☻☺☻☺☻☺☻☺☻☺☻☺
:: موضوعات مرتبط:
چهل گنج ,
مذهبی ,
ضد دختر :-) ,
ضد پسر ,
ترفند ویندوز7 ,
کد مخفی تمام موبایل ها ,
ترفند سونی اریکسون ,
سامسونگ کد ,
نوکیا کد ,
مناجات با خدا ,
عاشقانه ,
دانستنی ها ,
ترفند یاهو ,
ارسال smsبی رد و نشان!! ,
کالیکاتور افراد مشهور ,
زنگ تفریح ,
مطالب تصویری!! ,
جک و سرگرمی ,
تاسیسات(کتاب فورمول ها) ,
تاسیساتی ها کلیک کنند!!!! ,
اس ام اس ,
ایا میدانید ,
عروس سیتی ,
بازی گرا متفوت هستند ,
,
:: برچسبها:
پوریا محمودی ,
هومن ,
بحرینی ,
مهدی ,
رودباری ,
محمد ,
شفیع ,
ریسی ,
ارش ,
ساردوی ,
رضا ,
مهمدی ,
محمد ,
جواد ,
پورفراش ,
جمشید ,
بیاد ,
فرشید ,
بهروز ,
علی ,
بیانی ,
زمان ,
موسوی ,
ادیب ,
میجانی ,
نجیب ,
کمالی ,
پور ,
معین ,
رجعتی ,
عادل ,
رفیعی ,
محمد ,
امین ,
شریف ,
ابراهیم ,
امینی ,
رنجبر ,
نادر ,
طاهری ,
محمد ,
رضا ,
شبرنگ ,
سلمان ,
فرح ,
بخش ,
:: بازدید از این مطلب : 1205
|
امتیاز مطلب : 19
|
تعداد امتیازدهندگان : 7
|
مجموع امتیاز : 7
ن : ☻☺☻☺ارش ☻☺☻☺☻
ت : سه شنبه 5 ارديبهشت 1391
|
|
| افزایش سرعت بالا آمدن ویندوز ویستا و 7 با انجام یک تنظیم ساده |
|
مرتبط با : ترفندهای ویندوز 7 ترفندهای ویندوز ویستا ترفند عمومی
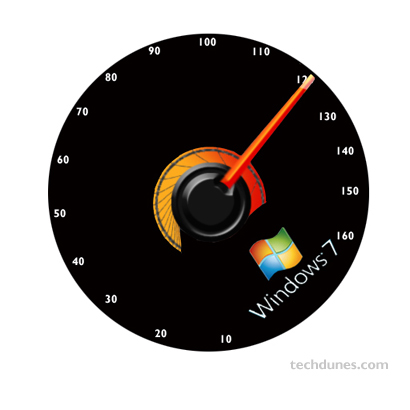
یکی از مشکلات شایع در سیستمهای تحت ویندوز، کند بودن سرعت بالا آمدن و راهاندازی آن است. به طوری که پس از روشن کردن سیستم، زمان زیادی صرف ورود به ویندوز و بارگذاری کامل صفحه دسکتاپ میشود. این موضوع در کامپیوترهای قدیمی و سیستمهایی که دارای نرمافزارهای نصب شده زیادی هستند بیشتر به چشم میخورد. بسیاری از کاربران برای حل این مشکل از طریق تنظیمات msconfig به خالی کردن برنامههای اجرا شده در Startup میپردازند. این راه مفید است اما همواره نمیتواند کافی باشد. در صورتی که از ویندوز ویستا یا 7 استفاده میکنید و با این مشکل روبرو هستید، بایستی بدانید در این دو ویندوز قابلیتی به نام Windows Boot Performance Diagnostics نفهته است که بسیاری از کاربران از آن بیخبرند. با فعال نمودن این ابزار، ویندوز به طور اتوماتیک موانعی که باعث کاهش سرعت بالاآمدن ویندوز میشود را به طور اتوماتیک تشخیص داده و آنها را رفع میکند. در این ترفند قصد داریم به معرفی این قابلیت مفید بپردازیم.
برای این کار:
ابتدا در منوی Start عبارت gpedit.msc را وارد کرده و Enter بزنید.
در پنجره Local Group Policy Editor از پنل سمت چپ مسیر زیر را طی کنید:
Computer Configuration > Administrative Templates > System > Troubleshooting and Diagnostics > Windows Boot Performance Diagnostics
اکنون از قسمت سمت راست پنجره، بر روی Configure Scenario Execution level دوبار کلیک کنید.
در پنجره جدید، گزینه Enabled را انتخاب نمایید. همچنین اطمینان پیدا کنید در قسمت Scenario Execution Level گزینهDetection, Troubleshooting and Resolution در حالت انتخاب باشد.
اکنون بر روی دکمه OK کلیک کنید.
حال ویندوز را یکبار Restart نمایید.
اکنون Windows Boot Performance Diagnostics فعال بوده و به تشخیص و حل مشکلاتی که باعث کندی بالا آمدن ویندوز میشود میپردازد.
دقت نمایید برای این که Windows Boot Performance Diagnostics به درستی کار کند، بایستی سرویسDiagnostic Policy Service (DPS) در محیط ویندوز فعال باشد. برای اطمینان این قضیه:
در منوی Start عبارت Services را تایپ کرده و Enter بزنید.
در پنجره باز شده Diagnostic Policy Service را یافته و اطمینان پیدا کنید وضعیت (Status) آن بر روی Started قرار گرفته است.
|
|
☻☺☻☺☻☺☻☺☻☺☻☺☻☺☻☺
چهل گنج هنوز نفس میکشد!!
☻☺☻☺☻☺☻☺☻☺☻☺☻☺☻☺
:: موضوعات مرتبط:
ترفند ویندوز7 ,
,
:: بازدید از این مطلب : 460
|
امتیاز مطلب : 46
|
تعداد امتیازدهندگان : 11
|
مجموع امتیاز : 11
ن : ☻☺☻☺ارش ☻☺☻☺☻
ت : پنج شنبه 13 بهمن 1390
|
|
حتماً شما نیز با محیط Command Prompt یا خط فرمان ویندوز آشنایی دارید. کافی است در Run عبارت cmd را وارد نموده و Enter بزنید تا پنجره Command Prompt باز شود. cmd.exe در اصل مفسر دستورات است که در کلیه نسخههای ویندوز نیز وجود دارد. در این ترفند قصد داریم به معرفی یک روش ساده اما کاربردی بپردازیم که در صورت استفاده از ویندوز ویستا یا 7، با بهره گیری از آن میتوانید در هر فولدری که باشید پنجره Command Prompt را باز نمایید. ضمن این که خط فرمان مستقیماً بر روی مسیر همان پوشه قرار میگیرد.
برای این کار:
کافی است وارد یک پوشه دلخواه یا صفحه دسکتاپ ویندوز شوید.
کلید Shift را از روی کیبورد گرفته و بر روی فضای خالی از محیط پوشه یا صفحه دسکتاپ، راست کلیک کنید.
خواهید دید که در منوی راست کلیک گزینهای به نام Open command window here پدیدار میشود که پیش از این وجود نداشت.
با انتخاب این گزینه پنجره Command Prompt مربوط به آن مسیر باز خواهد شد.
این کار را میتوانید با راست کلیک بر روی یک فولدر انتخاب شده نیز انجام دهید.
☻☺☻☺☻☺☻☺☻☺☻☺☻☺☻☺
چهل گنج هنوز نفس میکشد!!
☻☺☻☺☻☺☻☺☻☺☻☺☻☺☻☺
:: موضوعات مرتبط:
ترفند ویندوز7 ,
,
:: بازدید از این مطلب : 412
|
امتیاز مطلب : 42
|
تعداد امتیازدهندگان : 11
|
مجموع امتیاز : 11
ن : ☻☺☻☺ارش ☻☺☻☺☻
ت : پنج شنبه 13 بهمن 1390
|
|
در صورتی که اهل گوش کردن موزیک از طریق کامپیوتر باشید و همچنین از ویندوز ویستا یا 7 استفاده میکنید قصد داریم به معرفی یک ترفند کاربردی مخصوص شما بپردازیم. با استفاده از این ترفند میتوانید به سادگی و با چند کلیک،قدرت صدای خروجی از اسپیکر را به طور محسوسی در این ویندوزها بهبود ببخشید.
بدین منظور:
بر روی منوی Start کلیک کرده و Control Panel را انتخاب کنید.
Sound را یافته و بر روی آن کلیک کنید.
در پنجره باز شده ابتدا Speakers را انتخاب کنید و سپس بر روی دکمه Properties کلیک نمایید.
اکنون به تب Enhancements بروید و تیک سه گزینه Loudness Equalization ،Virtual Surround و Bass Managementیا (Base Boost) را بزنید.
پنجرههای باز را OK نمایید.
پیشنهاد میکنیم پیش از این کار موزیکی را در حال پخش بگذارید تا بلافاصله بعد از اعمال این تنظیمات، تفاوت قدرت صدا را احساس کنید.
به نقل از ترفندستان
امیدوارم مفید واقع شده باشه.این وبلاگ آماده همه نوع همکاری(سوال و پاسخ،تبادل لینک و...) با دوستان بازدید کننده نیز هست.
با تشکر وبلاگ بزرگ ترفندها
☻☺☻☺☻☺☻☺☻☺☻☺☻☺☻☺
چهل گنج هنوز نفس میکشد!!
☻☺☻☺☻☺☻☺☻☺☻☺☻☺☻☺
:: موضوعات مرتبط:
ترفند ویندوز7 ,
,
:: بازدید از این مطلب : 432
|
امتیاز مطلب : 38
|
تعداد امتیازدهندگان : 10
|
مجموع امتیاز : 10
ن : ☻☺☻☺ارش ☻☺☻☺☻
ت : پنج شنبه 13 بهمن 1390
|
|
--قسمت دوم--
این روزها بسیاری از کاربران در تب و تاب تهیه و نصب ویندوز 7 هستند. تعریفها و نقدهای مختلفی که از ویندوز 7 شده باعث شده است که بسیاری از کاربران که تجربه خوبی از ویندوز ویستا نداشتهاند به این ویندوز جدید تمایل پیدا کنند. علاوه بر آن آمار کاربرانی که پس از استفاده از این ویندوز از آن اعلام رضایت کردند بالا بوده و این موضوع نوید روزهای خوشی را برای مایکروسافت به ارمغان آورده است. اما در این میان عدهای از کاربران هستند که عقیده خاصی را دنبال میکنند. آنها معتقدند که ویندوز 7، همان ویندوز ویستا است که توسط مایکروسافت کمی کاربر پسندتر شده است. در نتیجه همچنان ویندوز XP را ترجیح میدهند. اما شاید واقعیت چیز دیگری باشد. تفاوتهای بین ویندوز 7 و ویستا قطعاً چیزی فراتر از یک تغییرات کوچک است. در این مطلب قصد داریم به معرفی 18 قابلیت جالبی بپردازیم که در ویندوز ویستا و سایر ویندوزها از هیچ یک از آنها خبری نبود. قابلیتهایی که هر یک به خودی خود یک تغییر جدی محسوب میشود.
10. ذرهبین جدید
Magnifier یا ذرهبین در ویندوز XP و ویستا نیز وجود داشت، اما در ویندوز 7 با یک ذرهبین حرفهای طرف هستیم. برای دسترسی به ذرهبین در منوی Start عبارت Magnifier را وارد نموده و Enter بزنید. در Magnifier جدید شما میتوانیددرصد بزرگنمایی را تعیین کنید. علاوه بر آن 3 حالت بزرگنمایی خواهید داشت. Full Screen که حالت تمام صفحه است و کل صفحه بزرگ خواهد شد که با حرکت ماوس کل صفحه درگیر خواهد بود. نوع دیگر حالت Lens است که یک صفحهکوچک با ماوس همراه خواهد شد که تمام بزرگنمایی در این صفحه رخ میدهد و عملکردی دقیقاً مشابه یک ذرهبین خواهد داشت. آخرین حالت Docked است که یک صفحه ذرهبینی در بالا یا هر قسمت دیگری از صفحه به صورت ثابت قرار خواهد داد و تصاویر بزرگ شده در آن پدیدار خواهند شد. از Magnifier جهت کاربردهای آموزشی استفاده میگردد.
11. یک راه جدید برای مشاهده فایلهای صوتی و تصویری
Windows Media Player در ویندوز 7 بسیار توسعه پیدا کرده است. عمدهترین پیشرفت آن باز شدن یک پخش کننده کوچک به هنگام پخش فایلهای صوتی و تصویری است. پیشنهاد میشود پیش از این که Player جدیدی را برای استفاده بر روی ویندوز نصب کنید، این ظاهر کاربر پسند Windows Media Player در ویندوز 7 را امتحان کنید.
12. عملیات به اشتراک گذاری در شبکههای خانگی
در ویندوز ویستا و سایر نسخههای ویندوز، ساخت شبکههای خانگی و به اشتراکگذاری منابع کاری دشوار بود. اما با استفاده از Wizard جدید موجود در ویندوز 7 به نام Homegroup شما میتوانید فولدرهایی که قصد به اشتراکگذاری آنها را دارید را انتخاب کنید. سپس رمز عبوری که دریافت میکنید را در کامپیوتر دیگر وارد نمایید تا به همین سادگی عملیات به اشتراکگذاری صورت بگیرد. اما نکتهای که وجود دارد این است که تنها کامپیوترهای دارای ویندوز 7 میتوانند چنین کاری را صورت دهند. جهت دسترسی به این قابلیت عبارت Homegroup را در منوی Start وارد کنید و Enter بزنید.
13. اجرای مستقیم فایل صوتی و تصویری از یک کامپیوتر دیگر
با استفاده از قابلیت جدیدی که در ویندوز 7 وجود دارد، در کامپیوترهای تحت شبکه Homegroup، نرم افزار Windows Media Player این امکان را به شما میدهد که فایل صوتی و تصویری مستقیماً از یک کامپیوتر اجرا شده و توسط اسپیکر کامپیوتر دیگر متصل به شبکه پخش شود! به عنوان مثال اگر یک لپتاپ و یک PC را شبکه کردهاید، از این پس میتوانیدفایلهای موزیک موجود در لپتاپ را به وسیله اسپیکرهای کامپیوتر رومیزی با صدای بلند گوش کنید!
14. یک مرکز امنیتی جدید
Action Center نام محیط امنیتی جدیدی است که در ویندوز 7 گنجانده شده است. در محیط Action Center اطلاع رسانیهایی نظیر آپدیت ویندوز، آپدیت آنتی ویروس، یادآوری پشتیبانگیری و نظایر آن درج میگردد. برای دسترسی به آندر منوی Start عبارت Action Center را وارد نموده و Enter بزنید.
15. سنجاق کردن برنامهها به Taskbar
در ویندوز 7، میتوانید جهت دسترسی سریعتر به برنامهها آنها را در Taskbar سنجاق کنید. به طوریکه همواره در محیطTaskbar حضور داشته باشند و حتی با بستن برنامه نیز از Taskbar خارج نشوند. برای این کار کافی است بر روی آیکن برنامه در Taskbar راست کلیک کنید و Pin this program to taskbar را انتخاب کنید.
16. توسعه استفاده از قابلیتهای لمسی
این قابلیت به طور خاص مختص به صفحه نمایشهای لمسی است. در صورتی که از یک صفحه نمایش لمسی استفاده میکنید با نصب ویندوز 7 یک تجربه شیرین از کار با دست و ویندوز 7 خواهید داشت! Taskbar بزرگتر و آیکنهای مربع شکل باعث راحتی کار با دست خواهند شد. علاوه بر آن اگر از Macbookها که از قابلیت Multi Touch نیز پشتیبانی میکنند استفاده کنید همه چیز فوق العادهتر خواهد شد! چرا که میتوانید پنجرهها را با دو انگشت بگیرید و اندازه آنها را کوچک و بزرگ کنید. درست همانند آیفون!
17. رایت فایلهای ISO
همان طور که احتمالاً میدانید فایلهای Image مربوط به DVDها که در اصل فایلهای فشرده آماده رایت بر روی DVDها هستند با فرمت ISO وجود دارند. نرم افزارهایی نظیر Nero کار رایت آنها را بر روی DVD صورت میدهند. اما از این پس با استفاده از ویندوز 7 نیازمند هیچ برنامه جانبی نخواهید بود. کافی است بر روی فایل ISO خود دوبار کلیک کنید تا پنجرهای به نام Windows Disk Image Burner باز شود و از طریق آن فایل Image خود را بر روی DVD به سادگی رایت کنید.
18. سنجش رنگ صفحه نمایش
در ویندوز 7 قابلیتی به نام Display Color Calibration اضافه شده است که کار اصلی آن سنجش میزان درستی رنگهای نمایش داده شده بر روی صفحه است. به عنوان مثال یک HDTV را به کامپیوتر خود وصل کردهاید و قصد دارید تا به بیشترین کیفیت ممکن دست پیدا کنید. برای دسترسی به این قابلیت در منوی Start عبارت Display Color Calibration را وارد نموده و Enter بزنید.
به نقل از ترفندستان
امیدوارم مفید واقع شده باشه.این وبلاگ آماده همه نوع همکاری(سوال و پاسخ،تبادل لینک و...) با دوستان بازدید کننده نیز هست.
با تشکر وبلاگ بزرگ ترفندها
☻☺☻☺☻☺☻☺☻☺☻☺☻☺☻☺
چهل گنج هنوز نفس میکشد!!
☻☺☻☺☻☺☻☺☻☺☻☺☻☺☻☺
:: موضوعات مرتبط:
ترفند ویندوز7 ,
,
:: بازدید از این مطلب : 433
|
امتیاز مطلب : 38
|
تعداد امتیازدهندگان : 10
|
مجموع امتیاز : 10
ن : ☻☺☻☺ارش ☻☺☻☺☻
ت : پنج شنبه 13 بهمن 1390
|
|

سلام دوستان.امروز در این پست براتون یک برنامه گذاشتم که کارش اضافه کردن گزینه های متعدد به منوی راست کلیک هست.
دانلود فایل زیپ با حجم 132 کیلوبایت
☻☺☻☺☻☺☻☺☻☺☻☺☻☺☻☺
چهل گنج هنوز نفس میکشد!!
☻☺☻☺☻☺☻☺☻☺☻☺☻☺☻☺
:: موضوعات مرتبط:
ترفند ویندوز7 ,
,
:: بازدید از این مطلب : 406
|
امتیاز مطلب : 44
|
تعداد امتیازدهندگان : 11
|
مجموع امتیاز : 11
ن : ☻☺☻☺ارش ☻☺☻☺☻
ت : پنج شنبه 13 بهمن 1390
|
|
| ساخت یک میانبر برای Hibernate کردن کامپیوتر |
|

Hibernate، یک سبک خاموش کردن کامپیوتر است که راحتی و سرعت را برای شما به ارمغان میآورد. هنگامی که شما ویندوز خود را Hibernate میکنید، تنظیمات و برنامههای در حال اجرا در همان وضعیت، ذخیره شده و سیستم خاموش میشود. سپس وقتی دوباره سیستم را روشن کنید، ویندوز با همان برنامههای در حال اجرا و همان وضعیت قبل از خاموشی، بالا میآید. از همین رو به این کار، خواب زمستانی (Hibernate) میگویند. اگر شما هم از آن دسته افرادی هستید که از این قابلیت ویندوز زیاد استفاده میکنید و دیر به دیر کامپیوتر را Shut Down میکنید شاید دوست داشته باشید تا این کار را سریعتر انجام دهید. در این ترفند قصد داریم به معرفی روشی برای زودتر Hibernate کردن کامپیوتر از طریق راههای میانبر بپردازیم.
قبل از هرچیز ابتدا باید مطمئن شوید که ویژگی Hibernate در ویندوز شما فعال است. برای فعالسازی Hibernate:
در ویندوز XP، از منوی Start به Control Panel و سپس Power Options بروید. در تب Hibernate تیک گزینه Enable Hibernation را بزنید.
در ویندوز ویستا و 7، ابتدا در منوی Start عبارت CMD را وارد کنید و Enter بزنید. در پنجره Command Prompt دستور powercfg /hibernate on را وارد نمایید.
برای ساخت یک فایل میانبر برای Hibernate کردن ویندوز، دو روش وجود دارد:
روش اول:
ابتدا برنامه Notepad ویندوز را باز کنید.
سپس کدهای زیر را Copy کرده و در محیط Paste ،Notepad نمایید:
@echo off
color c
echo System will Hibernate after 10 Seconds
echo www.mshow.mihanblog.com
set /a counter=10000
:1
set /a counter=%counter% -1
if %counter% ==0 (%windir%\System32\rundll32.exe powrprof.dll,SetSuspendState ) else (goto 1)
سپس از منوی File بر روی Save as کلیک کرده و فایل را با نام دلخواه و پسوند bat ذخیره نمایید. به عنوان مثال نام آن را Hibernate.bat قرار دهید.
ترجیحاً این فایل را در محیط دسکتاپ ذخیره نمایید تا دسترسی به آن آسانتر باشد.
اکنون در صورتی که بر روی این فایل ساخته شده دوبار کلیک کنید، خواهید دید که پنجرهای سیاه رنگ نمایان خواهد شد و ویندوز پس از گذشت 10 ثانیه به طور خودکار Hibernate خواهد شد. این 10 ثانیه بدین منظور تنظیم شده است که در صورتی که از این کار پشیمان شدید امکان بستن پنجره و انصراف از عمل Hibernate را داشته باشید. در صورتی که دوست دارید این 10 ثانیه را به کمتر یا بیشتر تغییر دهید کافی است عدد 10000 را که برحسب میلیثانیه است به عدد دلخواه خود تغییر دهید (10 ثانیه برابر با 10000 میلیثانیه است).
روش دوم:
در فضای خالی محیط دسکتاپ و یا هر پوشه دیگری، راست کلیک کرده و New > Shortcut را انتخاب کنید.
در پنجره باز شده، این دستور را وارد نموده و بر روی دکمه Next کلیک کنید:
%windir%\System32\rundll32.exe powrprof.dll,SetSuspendState
نامی برای Shortcut خود انتخاب کنید (به عنوان مثال Hibernate) و بر روی دکمه Finish کلیک کنید.
با دوبار کلیک کردن بر روی این Shortcut ساخته شده، ویندوز بلافاصله Hibernate میگردد.
کاربردهای دیگر:
یکی از کاربردهای این میانبر، توانایی Hibernate کردن کامپیوتر در زمان تعیین شده توسط شماست. برای این کار کافی است از برنامه Task Scheduler ویندوز استفاده کنید. برای دسترسی به Task Scheduler در ویندوز XP از Control Panel به Task Scheduler بروید و در ویندوز ویستا و 7، در منوی Start عبارت Task Scheduler را وارد کنید و Enter بزنید.
کاربرد بعدی آن مرتبط با نرمافزارهای مدیریت دانلود مثل Internet Download Manager میباشد. اگر شما به دانلود شبانه علاقهمندید پس حتماً با بخش Scheduler در برنامه IDM آشنایی دارید. در این قسمت کاربر برای برنامه تعریف میکند که دانلودها از چه ساعتی تا چه ساعتی انجام شوند و بعد از اتمام دانلود ها چه اتفاقی بیفتد (از جمله خاموش کردن کامپیوتر). شما میتوانید با معرفی کردن فایل میانبر به IDM، دستور بدهید که بعد از اتمام دانلودها، کامپیوتر Hibernate شود. برای اینکار کافی است که در پنجره Scheduler، در قسمت Open the following file when done فایل میانبری که ساختهاید را معرفی کنید و تنظیمات زمانبندی را اعمال نمایید.
☻☺☻☺☻☺☻☺☻☺☻☺☻☺☻☺
چهل گنج هنوز نفس میکشد!!
☻☺☻☺☻☺☻☺☻☺☻☺☻☺☻☺
:: موضوعات مرتبط:
ترفند ویندوز7 ,
,
:: بازدید از این مطلب : 463
|
امتیاز مطلب : 44
|
تعداد امتیازدهندگان : 12
|
مجموع امتیاز : 12
ن : ☻☺☻☺ارش ☻☺☻☺☻
ت : پنج شنبه 13 بهمن 1390
|
|

ویندوز ۷ آخرین نسخه سیستمعامل از سری مایکروسافت ویندوز است که در تاریخ ۲۲ اکتبر سال ۲۰۰۹ به بازار عرضه شد. ویندوز ۷ برای استفاده در کامپیوترهای شخصی شامل انواع خانگی و اداری تولید شدهاست. این سیستمعامل هفتمین نسل از سیستمعاملهای ویندوز میباشد و به همین دلیل نام آن را ویندوز ۷ گذاشتهاند.
آیتمهای اضافه شده به کنترل پنل شامل: ClearType ،Display Color Calibration Wizard،Gadgets Recovery ،Troubleshooting ،Workspaces Center ،Location and Other Sensors ،Credential Manager ،Biometric Devices ،System Icons و Display میباشد. نام Windows Security Center به Windows Action Center تغییر یافته است.
از ویژگیهای این نسخه که بیشتر مورد توجه است میتوان به پشتیبانی از قابلیت چند لمسی، طراحی دوباره ویندوز شل، نوار وظیفه و یک سیستم شبکه خانگی به نام گروه خانگی نام برد، همچنین به نقل از مسئولان مایکروسافت، ویندوز ۷ نسخه ارتقا یافته و بهینه شده ویندوز ویستا میباشد.
دانلود با حجم ۲.۸ مگابایت
پسورد: www.kamyabonline.com
☻☺☻☺☻☺☻☺☻☺☻☺☻☺☻☺
چهل گنج هنوز نفس میکشد!!
☻☺☻☺☻☺☻☺☻☺☻☺☻☺☻☺
:: موضوعات مرتبط:
ترفند ویندوز7 ,
,
:: بازدید از این مطلب : 470
|
امتیاز مطلب : 44
|
تعداد امتیازدهندگان : 11
|
مجموع امتیاز : 11
ن : ☻☺☻☺ارش ☻☺☻☺☻
ت : پنج شنبه 13 بهمن 1390
|
|

با توجه به محبوبیت ویندوز 7 ، روز به روز به تعداد تم هایی که برای این ویندوز عرضه می شوند نیز افزوده می شود که هرکدام مناسب با سلیقه بخشی از کاربران هستند. اگر شما نیز از جمله کاربران ویندوز سون هستید و از دیدن مناظر آسمانی لذت می برید ، تم Skyline برای شما طراحی شده است. این تم که دارای محیطی بسیار جذاب است می تواند ظاهر ویندوز شما را به طرز زیبایی تغییر داده و نسبت به قبل جذاب تر نماید. این تم دارای ترکیب رنگ بسیار زیبایی است و از تصاویر پس زمینه با کیفیت و فوق العاده ای نیز برخوردار است.
دانلود - Download Link
☻☺☻☺☻☺☻☺☻☺☻☺☻☺☻☺
چهل گنج هنوز نفس میکشد!!
☻☺☻☺☻☺☻☺☻☺☻☺☻☺☻☺
:: موضوعات مرتبط:
ترفند ویندوز7 ,
,
:: بازدید از این مطلب : 468
|
امتیاز مطلب : 48
|
تعداد امتیازدهندگان : 12
|
مجموع امتیاز : 12
ن : ☻☺☻☺ارش ☻☺☻☺☻
ت : پنج شنبه 13 بهمن 1390
|
|

ویندوز 7 یکی از محصولات جدید مایکروسافت است که به تازگی روانه بازار شده است. این ویندوز گرافیکی و زیبا، دارای امکانات و قابلیت های بیشتری نسبت به نسخه های قبل ویندوز است. در ویندوز7 مایکروسافت شاهد اضافه شدن بخش های جدیدی هستم که یکی از این قسمت ها، بخش تم های ویندوز است که کاربر می تواند طبق سلیقه خود تم جدید را برای محیط کاربری ویندوز انتخاب کن و یا رنگ آن را تغییر دهد.
این بار برای شما کاربران محترم مجموعه ای از 100 تم بسیار زیبا جهت زیبا سازی هرچه بیشتر ویندوز 7 خود برای شما قرار میدهیم ، این 100 تم با ظاهری بسیار زیبا برای شما انتخاب شده اند که با این سری تم ها می توانید تنوع زیادی در کامپیوتر خود ایجاد کنید.
☻☺☻☺☻☺☻☺☻☺☻☺☻☺☻☺
چهل گنج هنوز نفس میکشد!!
☻☺☻☺☻☺☻☺☻☺☻☺☻☺☻☺
:: موضوعات مرتبط:
ترفند ویندوز7 ,
,
:: بازدید از این مطلب : 867
|
امتیاز مطلب : 38
|
تعداد امتیازدهندگان : 11
|
مجموع امتیاز : 11
ن : ☻☺☻☺ارش ☻☺☻☺☻
ت : پنج شنبه 13 بهمن 1390
|
|
مرتبط با : ترفندهای ویندوز 7 ترفند عمومی

عبارت باگ (Bug) به نوعی اشکال یا اشتباه در اجرای نرمافزار که موجب نتایج اشتباه یا اجرا نشدن نرمافزار میشود، اطلاق میگردد. برنامهنویسان مایکروسافت سابقه طولانی در این زمینه داشتهاند و نسخههای مختلف ویندوز با باگهای کوچک و بزرگی همراه بوده که معمولاً با ارائه بهروزرسانیهای مختلف برطرف شده است. ویندوز 7 نیز از این قاعده مستثنی نیست. در این ترفند قصد داریم به معرفی یک باگ کوچک که به هنگام کپی کردن دو پوشه خاص در محیط ویندوز 7 رخ میدهد بپردازیم.
' لازم به ذکر است با جستجویی صورت گرفت این باگ تاکنون در هیچ سایت خارجی معرفی نشده است و نگارنده این ترفند برای اولین بار این باگ رو کشف نموده است'
در ابتدا در محیط ویندوز یک پوشه (Folder) با حجم زیاد را Copy کرده و در محل دیگری Paste کنید. با پدیدار شدن پنجرهCopy، در محل جدیدی که پوشه در حال Paste شدن است، بر روی پوشه تازه ایجاد شده راستکلیک کرده و Renameرا انتخاب کنید و نام جدیدی برای پوشه وارد کنید. خواهید دید که به علت این که عملیات کپی هنوز تمام نشده است، پیغام خطای Folder In Use ظاهر میشود و به شما اجازه Rename کردن پیش از پایان عملیات را نمیدهد.
تا اینجای کار همه چیز طبیعی بوده است، اکنون به درایو C رفته و پوشه Program Files را کپی کرده و در محل دیگریPaste کنید. اکنون مجدد کار بالا را انجام دهید و پوشه Program Files تازه ایجاد شده در محل دیگر را Rename کنید. خواهید دید که این بار پیغام خطایی دریافت نخواهید کرد و پوشه جدید پیش از پایان عملیات کپی قابلیت تغییر نام را دارد. در نتیجه پوشه Program Files یک نوع استثنا محسوب میشود.
حالا همین کار را با پوشه Windows انجام دهید. ابتدا آن را در محلی Paste کنید، سپس در حین عملیات کپی، نام آن را تغییر دهید. خواهید دید که این بار اتفاق عجیبتری رخ میدهد! با هر بار تغییر نام، تغییر نام انجام میشود اما یک پوشه جدید به نام Windows ایجاد میشود و بقیه فایلها در آن کپی میگردد. در نتیجه اگر این کار را چندین بار انجام دهید به همان تعداد پوشه جدید خواهید داشت.
☻☺☻☺☻☺☻☺☻☺☻☺☻☺☻☺
چهل گنج هنوز نفس میکشد!!
☻☺☻☺☻☺☻☺☻☺☻☺☻☺☻☺
:: موضوعات مرتبط:
ترفند ویندوز7 ,
,
:: بازدید از این مطلب : 445
|
امتیاز مطلب : 44
|
تعداد امتیازدهندگان : 11
|
مجموع امتیاز : 11
ن : ☻☺☻☺ارش ☻☺☻☺☻
ت : پنج شنبه 13 بهمن 1390
|
|
کلیک کن فیلتر میشه ها 
خط اینتر نت رایگان مفت مفت با سرعت بالا خودم کشفش کردم کلیک کن  

☻☺☻☺☻☺☻☺☻☺☻☺☻☺☻☺
چهل گنج هنوز نفس میکشد!!
☻☺☻☺☻☺☻☺☻☺☻☺☻☺☻☺
:: موضوعات مرتبط:
چهل گنج ,
مذهبی ,
ضد دختر :-) ,
ضد پسر ,
ترفند ویندوز7 ,
کد مخفی تمام موبایل ها ,
ترفند سونی اریکسون ,
سامسونگ کد ,
نوکیا کد ,
مناجات با خدا ,
عاشقانه ,
دانستنی ها ,
ترفند یاهو ,
ارسال smsبی رد و نشان!! ,
کالیکاتور افراد مشهور ,
زنگ تفریح ,
مطالب تصویری!! ,
جک و سرگرمی ,
,
:: بازدید از این مطلب : 1150
|
امتیاز مطلب : 32
|
تعداد امتیازدهندگان : 8
|
مجموع امتیاز : 8
ن : ☻☺☻☺ارش ☻☺☻☺☻
ت : پنج شنبه 4 آذر 1385
|
|
|
|
|
|
|
|
|
|
|

